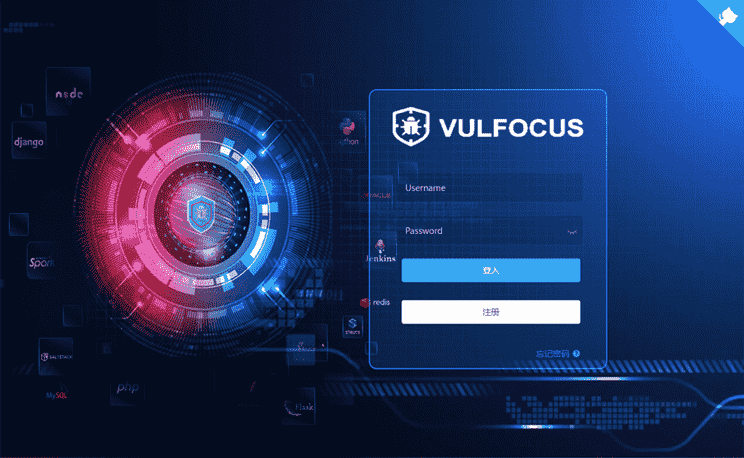docker教程
Docker安装
使用官方安装脚本自动安装
(仅适用于公网环境)
1 | $ curl -fsSL https://get.docker.com | bash -s docker --mirror Aliyun |
手动安装docker
CentOS安装
1 | step 1: 安装必要的一些系统工具 |
ubuntu (使用apt-get进行安装)
1 | step 1: 安装必要的一些系统工具 |
安装校验
1 | root@iZbp12adskpuoxodbkqzjfZ:$ docker version |
配置代理源
1 | sudo mkdir -p /etc/docker |
国内镜像源
1 | { |
重启
1 | sudo systemctl daemon-reload #重启daemon进程 |
Docker命令
基本启动
设置自启动
1 | sudo systemctl enable docker |
查看是否设置成功
1 | systemctl list-unit-files | grep docker |
启动docker
1 | systemctl start docker |
查看运行状态
1 | systemctl status docker |
添加自启动
1 | systemctl enable docker |
停止docker
1 | systemctl stop docker |
镜像命令
查看所有镜像
1 | docker images |
搜索镜像
1 | docker search 镜像名字 |
拉取镜像
1 | docekr pull centos:7 |
7表示版本
不选择版本则默认latest最后一个版本
删除镜像
删除指定镜像
1 | docker rmi 镜像ID或者镜像名称 #建议用ID |
删除所有镜像
1 | docker rmi `docker images -q` |
容器命令
容器设置自动启动
1 | docker update --restart=always 容器名称 |
查看Docker容器是否设置了开机启动
主要是用format查看容器的基本信息确定查看是否设置了自启

启动容器
1 | docker start 容器ID |
进入容器
1 | docker exec -it 088886008b7a /bin/bash |
i表示运行t表示进入终端搭配/bin/bash使用
查看正在运行的容器
1 | docker ps |
查看所有容器
1 | docker ps -a |
查看最后一次运行的容器
1 | docker ps -l |
查看停止的容器
1 | docker ps -f status=exited |
删除容器
删除容器之前需要确保容器停止运行,docker stop 容器ID
1 | docker rm 容器ID |
创建与启动容器
创建容器命令
1 | docker run |
-i:表示运行容器-t:表示容器启动后会进入命令行。加入这俩参数后,容器创建就能登录进去。即分配一个伪终端。--name:为创建的容器命名。-v:表示目录映射关系(前者是宿主机目录,后者是映射到宿主机上的目录),可以使用多个-v做多个目录或文件映射。注意:最好做目录映射,在宿主机上做修改,然后共享到容器上。-d:在run后面加上-d参数,则会创建一个守护式容器在后台运行(这样创建容器后不会自动登录容器,如果只加–t两个参数,创建后就会自动进去容器)。-p:表示端口映射,前者是宿主机端口,后者是容器内的映射端口。可以使用多个-p做多个端口映射
交互式方式创建容器
1 | docker run -it --name=容器名称 镜像名称:标签 /bin/bash |
例如:创建一个名字为mycentos的centos容器
1 | docker run -it --name=mycentos centos:7 /bin/bash |
-it表示创建完成后运行容器并(t)进去命令行/bin/bash表示终端(命令行)
如果不带版本号则默认latest最后一个版本
创建完成后发现localhost变成了容器ID,表示当前已经进入到容器内了

这时通过ps命令查看,发现可以看到启动的容器,状态为启动状态
退出当前容器
1 | exit |
守护式创建容器
如果用守护方式创建容器,登陆后即使退出,他也是运行状态
1 | docker run -di --name=容器名称 镜像名称:标签 |
例如创建一个名字为mycentos的centos容器
1 | docker run -it --name=mycentos centos:7 |
- t表示后台运行
则不需要加入/bin/bash终端了
进入容器
1 | docker exec -it 088886008b7a /bin/bash |
停止容器
1 | docker stop 容器ID |
容器主机互传文件
宿主机与容器拷贝文件
我们有时候会遇到一些情况,需要将宿主机的文件拷入容器内对应的目录
将宿主机文件考入容器
1 | docker cp 文件 容器ID:容器目录 |
例如将file.rar文件拷入容器内的/usr/local目录下
1 | docker cp /var/file.rar 088886008b7a:/usr/local |
容器文件拷到宿主机
需要在宿主机的终端内执行命令
1 | docker cp 容器ID/目录/filename |
例如将容器内的/usr/local/2.txt文件拷到主机的当前目录下
1 | docker cp 088886008b7a:/usr/local/2.txt 2.txt |
088886008b7a容器ID也可以用容器名称
目录挂载
在上面容器与主机传文件的时候并不是很方便,这个时候docker有一个-v目录的挂载
我们可以在创建容器的时候,江苏主机的目录与容器内的目录进行映射,这样我们就可以通过修改宿主机的某个目录的文件从而去影响容器
首先在主机下创建一个容器挂在的目录,然后映射到容器内的某个目录
例如,将宿主机的/usr/local/mydata目录挂载到容器的/usr/local/mydata下
首先创建文件目录mkdir /usr/local/mydata
1 | docker run -di -v /usr/local/mydata:/var/local/mydata --name=mysql3 centos:7 |
第一个路径是主机路径,第二个路径是容器路径
然后我们在宿主机内的/usr/local/mydata目录下创建一个1.txt文件,然后再去容器内的/usr/local/mydata目录查看是否存在
1 | touch /usr/local/mydata/1.txt #创建文件 |

查看容器内的运行数据
1 | docker inspect 容器名或ID |
例如
1 | [root@localhost games]# docker inspect mycentos3 |
可以发现内容很长,如果想要对单独的信息进行查看可以用format,例如想要查看ip地址(NetworSettings)

导入导出镜像
导出
1 | docker export 02b4538e8022 > centos.tar |
导入
1 | docker import centos.tar |
可能出现的问题
docker的REPOSITORY为none
解决方法:
1 | docker tag 779b77ae51a7 centos:latest |

语法:docker tag [IMAGE ID] [REPOSITORY名]:[TAG标识]
Docker常用环境部署
部署Mysql
拉取镜像
1 | docker pull mysql:5.7 |
这里我拉取5.7的版本
创建容器
这里需要做端口映射
1 | docker run -di --name=mysql -p 3306:3306 -e MYSQL_ROOT_PASSWORD=root mysql:5.7 |
-p:端口映射3306:为端口映射的参数。第一个3306表示主机的3306端口,第二个表示映射容器的3306端口。-e:表示添加环境变量,因为安装好的mysql容器并不知道它的root密码是多少,所以通过添加环境变量,直接将mysql的root密码进行更改
连接容器
1 | docker exec -it mysql /bin/bash |
登录mysql并设置UTF-8编码
1 | mysql -uroot -proot --default-character-set=utf8 |
然后正常进入没有问题,接下来尝试Navicat工具进行连接

正常连接

部署Nginx
拉取镜像
1 | docker pull nginx |
这里就用latest版本吧
创建容器
方法1❌
需要二次配置目录挂载
第一次用普通的挂载,将容器内整个/etc/nginx/文件夹都挂载了,访问挺正常,但是更改了主页目录后就出现了错误
nginx -t一直显示nginx.conf文件内的一行错误

初步判断是目录丢失的原因,因为我只挂在了整个nginx目录
首先创建容器/var/www/nginx2/是我本机的nginx配置文件夹
1 | docker run -di -v /var/www/nginx2/:/etc/nginx --name=mynginx -p 9092:80 nginx |
方法2✔
首先创建一个容器,用于拷贝出来它的nginx配置文件
1 | docker run -di --name=mynginx -p 9091:80 nginx |
一般网页页面需要多次更改文件,因为做目录挂载也是很有必要的,不过需要注意,想要挂载需要先创建nginx容器,然后将nginx的配置文件/etc/nginx拷贝到宿主机后再将宿主机的nginx配置文件挂载到容器目录下
需要先创建三个文件用于挂载不同的文件
1 | # 创建www目录 |
然后把配置文件拷贝出来
1 | docker cp nginx:/etc/nginx/nginx.conf /server/nginx/conf/nginx.conf |
拷贝完配置文件后需要把测试运行的容器停掉,然后再删除容器
1 | docker stop nginx |
1 | docker rm nginx |
开始做映射挂载
默认nginx主页目录在/usr/share/nginx/html文件夹下
配置文件在/etc/nginx/nginx.conf
日志文件在/var/log/nginx
1 | docker run -d -p 9091:80 --name nginx -v /server/nginx/html:/usr/share/nginx/html -v /server/nginx/conf/nginx.conf:/etc/nginx/nginx.conf -v /server/nginx/logs:/var/log/nginx --privileged=true nginx |
连接容器
1 | docker exec -it mynginx /bin/bash |
修改配置nginx文件
需要先把nginx的配置文件拷贝出来
nginx命令
1 | #检查语法是否有误 |